De højeste kvalitet indstillinger for VLC
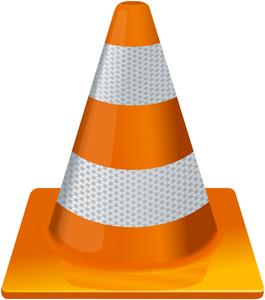
VLC media player er en massivt alsidig og pålidelig stykke open source software, men de komplekse indstillinger kan være forvirrende for nye brugere. At få den bedste afspilningskvalitet på VLC kan være udfordrende, men ved at anvende en deinterlacing videofilter, sikrer lyden er normaliseret og justere indstillinger som skarphed og kontrast til din smag, du kan få høj kvalitet video og lyd. Et fælles problem er at springe på højere kvalitet videoer eller streamet indhold, men det har en forholdsvis enkel løsning, der hjælper til at opnå jævn afspilning.
Audio normalisering
Videofiler har ofte usædvanlige pigge i volumen, med mumlen, rolig dialog spækket med ekstremt højt skyderi, lydeffekter og musik. Dette spørgsmål kan udbedres i VLC, men ved at klikke på "Indstillinger" fra "Funktioner" drop-down menuen. Klik på "Lyd" fanen på vinduet som vises, og marker "Normalise volumen til" under "Effects." Set "1,6" som værdi. Klik på "Alle" i nederste venstre hjørne af vinduet, og vælg "Filters" under "Audio" (til venstre på skærmen). Marker feltet ved siden af "Volume normaliser." Klik på pilen ved siden af "filtre" menupunkt, og fremhæv "Volume normaliser." Set "Antal audio buffere" til 10 og "Maksimal lydstyrke" til 1.6. Klik på "Gem" og nulstille afspilleren for at aktivere effekten.
Interlacing video filter
Du kan tænde for deinterlacing videofilter at rette et problem skabt af den gamle metode til at vise billeder på en tv-skærm. Billederne vil blive vist, så alle de ulige billedlinier og derefter de lige linjer ville blive vist skiftevis; effektivt halvt billede ad gangen. Klik på "Indstillinger" fra menuen "Funktioner", og vælg "Video" fanen. Under "Video", klik på drop-down menu til at slå "Deinterlacing" på eller alternativt sætte den til "Automatisk" for at tillade VLC automatisk anvende den, når det er nødvendigt. Dette er ikke en idiotsikker metode, men du kan støde på problemer, hvis forsøger at interlacing kildemateriale, som ikke kræver det.
Fix springer
Hvis du har problemer med at springe eller halter under streaming eller spiller høj kvalitet video filer, kan du være i stand til at løse problemet ved at ændre caching værdi. Klik på "Åbn Netværk Stream" eller "Åbn disk" fra "Media" menuen (det er faktisk ligegyldigt hvilken - det samme vindue vises), og derefter sørge for, at den relevante fane er valgt i vinduet. Hvis du streaming, skal du vælge "Netværk" fanen. Check "Vis flere muligheder", og øge "Caching" værdi til mellem 500 og 1000 ms (0,5 til 1 sekund). Lavere værdier er bedre, men du måske nødt til at indstille en højere værdi til helt at fjerne springe.
Generelle indstillinger
Den sidste ting at prøve er de mere grundlæggende videoindstillinger, såsom "Kontrast", "Hue", "Brightness" og "Sharpen." Vælg "Effekter og filtre" fra menuen "Funktioner" og skifte til "Video effekter" fane. Check "Billede justere" for at få adgang til "Kontrast", "Hue" og "Lysstyrke" indstillinger, og marker "Sharpen" for at justere billedets skarphed ved hjælp af "Sigma" slider. Tilpasses dine ønskede niveau, og klik på "Luk" når du er færdig.
