Smart Object Tutorial i Adobe Photoshop
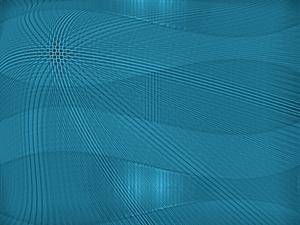
Adobe Photoshop er et rasterbillede editor - altså at det ændrer billeder baseret på de enkelte pixels. Med Smart Objects, kan Photoshop interface med lag eller objekter fra vektor-programmer, som Adobe Illustrator eller Corel Draw. Her er en kort oversigt over åbningen, transformering og redigere Smart Objects.
Instruktioner
• Vælg "File" og derefter "Åbn som Smart Object." Find en tidligere Photoshop, Illustrator eller Corel Draw-fil, skal du vælge den og trykke på "Åbn" -knappen. Gå gennem eventuelle advarsler eller kompatibilitet meddelelsen ved at trykke på "OK" eller "Fortsæt".
• Opret et Smart Object i en eksisterende Photoshop arbejdsområdet ved at vælge et eller flere lag i din panelet Lag, højreklik derefter dit valg. Klik på "Opret Smart Object" eller lignende. Forskellige versioner af Photoshop kan have lidt forskellige formuleringer.
• Vælg en Adobe Illustrator objektet og trække det ind i Photoshop arbejdsområdet som et tredje alternativ. Slip objektet, og vælg derefter "Opret Smart Object" eller lignende.
• Tryk på "Control-T" ("Kommando-T" for Mac-brugere) for at aktivere Fri transformering tilstand. Smart Objects er indlejret vektor filer, der kan skaleres, strækkes, roteres osv uden at miste kvalitet. Alt, hvad du gør i Free Transform tilstand ikke vil forringe billedkvaliteten, som ville forekomme i en normal Photoshop lag.
• Tryk på "Enter" eller "Return" for at afslutte dine ændringer, eller vælge en anden sektion af Photoshop interface og vælge "Cancel" for at opgive dem. Sørg for, at Smart Object-laget er valgt, og klik derefter på FX knappen i nederste del af panelet lag. Eventuelle effekter, du tilføjer via disse menupunkter, vil ikke forringe Smart Object kvalitet. Anvend effekter til din smag.
• Vælg Magic Wand eller markeringsværktøjet (telt). Vælg et passende udvalg i Smart Object-laget (den blinkende omrids er dit valg område. Tryk på "Control-C" og derefter "Control-V" ("Command-C" og derefter "Kommando-V" for Mac-brugere). Du har oprettet et raster layer fra din vektor Smart Object. Igen, det oprindelige Smart Object er intakt, og du kan forvandle det uden at miste kvalitet.
• Rasterise din Smart Object-lag ved at vælge laget i paletten Lag, højreklikke og vælge "Rasteriser". Du har nu rasteriseret laget, og den opfører sig ligesom enhver regelmæssige Photoshop lag. Denne ændring kan gøre Photoshop køre betydeligt hurtigere, afhængigt af størrelsen og kompleksiteten af Smart Object.
• Tryk på "Ctrl-Alt-Z" ("Kommando-Alt-Z" for Mac-brugere), indtil rastereseret handling fortrydes. Klik på Filtre menuen og vælge dem, du kan lide. Et vindue vil poppe op, der informerer dig om, at du skal rasterise laget, før du anvender filteret. Du kan ikke anvende alle Photoshop tiltag til Smart Objects. Klik på "OK" for at rasterise laget og fortsætte.
• Tryk på "Ctrl-Alt-Z" ("Kommando-Alt-Z" for Mac-brugere), indtil rastereseret handling fortrydes. Vælg Magic Wand eller markeringsværktøjet (telt). Vælg et passende udvalg i Smart Object-laget og trykke på "Slet". Du vil igen blive bedt om at rasterise laget. Ændring af enkelte pixels i et Smart Object er umuligt; det er alt eller intet.
4. Ændre en Smart Object på pixel niveau uden rasterising det, ved at trykke på "Control-A", "Control-C", "Control-V." (Mac-sekvensen for denne aktion er "Kommando-A", "Command-C", "Command-V"). Dette skaber en pixel-niveau kopi af Smart Object-laget i et nyt lag. Rediger det til din smag, vel vidende, at det oprindelige Smart Object er umodificeret.
