Sådan oprettes Swirl på et foto
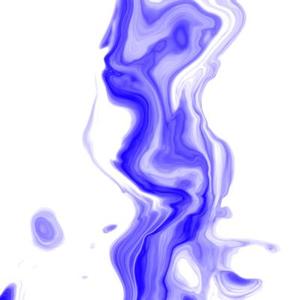
Tilføjelse af en hvirvel virkning et fotografi kan gøres med flere forskellige metoder. Hvilken metode, du bruger, afhænger af, hvilken slags hvirvel effekt, du vil tilføje. Du kunne tilføje en solid hvirvel på toppen af dit foto, eller du kan slå selve fotoet for at danne en hvirvel. Uanset hvilken metode du vælger at bruge, skal du eksperimentere rundt med den virkning forskellige indstillinger for at opnå den ønskede hvirvel.
Vejledning
Forbered dit arbejdsområde.
• Vælg det billedredigeringsprogram, du vil bruge. Hvis du ikke har et sådant program, kan du bruge Paint.net, som er et gratis, open source billedredigeringsprogram. Denne artikel vil nøje matcher de anvendte fremgangsmåder i Paint.net. Du kan finde et link til download dette program i afsnittet "Referencer" nedenfor. Dobbeltklik på filen, når den er færdig med at downloade, og følg vejledningen, der vises for at installere det.
• Åbn dit foto med dit billedredigeringsprogram. I nederste højre hjørne er der en kasse mærket "Lag". Venstre klik på lag med navnet "Baggrund". Dette bør være laget med dit billede på den. Klik på ikonet nederst i denne boks, der siger "Dupliker Layer", når du holder markøren over den. Gør dette tre gange mere, så du har fire lag kaldet "Baggrund".
• Dobbeltklik på hver af de tre øverste lag, og omdøbe dem i tekstfeltet. Navngive dem "Radial Blur", "Twist Distortion," og "indsatte billede." Lad det oprindelige lag med navnet "Baggrund", som det er, så du kan sammenligne de nye lag med originalen.
Påfør en radial blur.
• Fjern markeringen alle boksene til højre for de lagnavne, bortset fra en mærket "Radial Blur". Dette vil gøre det, så kun de "Radial Blur" billede er synligt.
• Klik på fanebladet "Effekter" i menuen øverst på programmet. Vælg "Slører" fra "Effects" menuen, og "Radial Blur" fra "Slører" menuen. Dette vil medføre, at fotografiet udvisket i form af en hvirvel, som skaber en drømmeagtig effekt. Hvis du vil oprette en standard, medium intensitet radial slør i midten af billedet, skal du bruge følgende indstillinger: Vinkel: 360; Center: 0,00, 0,00; 5.
• Spil med forskellige værdier for at skabe den hvirvel effekt, du bedst kan lide. Programmet gør det nemt for dig, da billedet vil justere sig selv, når du ændrer indstillingerne. Sørg for at gemme dit arbejde.
Brug twist forvrængning virkning.
• Fjern markeringen alle boksene til højre af lagene navne bortset fra lag "Twist forvrængning." Nu kun "Twist Distortion" lag er synligt.
• Vælg "Effects" fanen i menuen foroven. Vælg "fordreje" og derefter "twist". Dette skaber en hvirvel af selve billedet, uden at sløre billedet. Distortion effekter kan ofte ser alt for barsk, så sørg for at du ikke helt mister billedet inde i hvirvel.
• Hold ændre værdierne, indtil du opnår den effekt, du kan lide mest. En god, standard indstilling for denne effekt er: Beløb / Retning: 30.00; Størrelse: 1,00; Center: 0,00, 0,00; Kvalitet: 5. Sørg for at gemme dine fremskridt.
Kopier og indsæt en hvirvel på dit billede.
• Sørg for lag med en kontrolleret boks er "Indsat billede" lag. I menuen nederst, skal du klikke på ikonet, der siger "Lav et nyt lag", og sørg for, at denne nye lag er synligt så godt. Omdøb det nye lag "Billede".
• Søg efter en bestand foto af en hvirvel, som du kan lide. Der er mange bestand foto hjemmesider, som du kan bruge til din søgning. Deviantart har en sektion for gratis, bruger-indsendes stock-fotos, og Stock Xchng har en enorm samling af gratis, stock billeder så godt. Begge disse hjemmesider er opført i "Resources" sektionen nederst på denne side. Når du har fundet et billede, som du kan lide, lige på den for at kopiere billedet, og tryk på Ctrl-V for at indsætte den i "Image" lag.
• Tilpas størrelsen på det indsatte billede ved at trække de små prikker i hjørnerne indad eller udad. Tryk på Skift, mens du trækker for at forhindre, at billedet fra fordrejende. Træk billedet rundt, indtil det er i en position, som du kan lide. Dobbeltklik på "Image" lag, og vælge forskellige blandingstilstande at se, hvilke ser bedst ud. Man kan også ændre opaciteten af dette lag for at gøre det mere eller mindre gennemsigtig. Tryk på ikonet i boksen lag, der siger "fusionere lag ned", når du svæver over det, når du er færdig. Sørg for at gemme, når du er færdig.
