Gør-det-selv printbare formularer
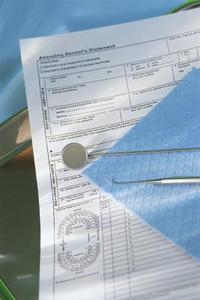
Du kan få brug printbare formularer til din kommende begivenhed registrering, bibliotek brug eller politisk kampagne; de anvendelser, printbare former er mange. Det er nemt at oprette printable former selv ved hjælp af produktiviteten software, som du sikkert allerede har installeret på din personlige computer. Den mest omfattende suite af produktivitet software-programmer er Microsoft Office, som omfatter programmer, der kan generere printbare former, såsom Microsoft Word og Publisher. For online eller PC-baseret brug, skal du bruge Adobe Acrobat til at oprette formularer, der ikke kan redigeres eller ændres uden adgang til den oprindelige MS Office-format.
Instruktioner
• Åbn op Microsoft Word. Hvis du ikke bliver bedt om at vælge et dokument skabelon fra en dialogboks, skal du gå til menuen "Filer" og vælg "Ny" fra skabelon. Gennemse sektioner for at finde en form, skabelon, der passer til dine behov. Hvis du ikke har en forudinstalleret printervenlig formular skabelon, skal du vælge "Online skabeloner" menuen nederst i menuen kilde. Rul til afsnittet "Forms". Microsoft Office gør mange forskellige formularskabeloner tilgængelig online på lidt eller ingen omkostninger for brugeren. Vælg fra beskæftigelse ansøgningsskemaer, ansøgning om medlemskab former, overdragelse skabeloner, rubrikker, incitamentsprogrammer diagrammer, reference kort, og hundredvis af andre muligheder. Husk på, at disse former er fuldt tilpasselig, og hvis en formular ikke har det nøjagtige format du har brug for, kan du altid tilføje det manuelt eller fjerne overflødige sektioner.
• Vælg den ønskede form skabelon og klik på "Vælg" nederst til højre i dialogboksen. Enig med de vilkår og betingelser, som Microsoft Beder for bruger-genereret dokumentskabeloner. Skabelonen åbnes som et nyt dokument. Gemme skabelonen højre væk; kan du blot trykke på "Ctrl" + "S" for at gemme eventuelle ændringer, du foretager, uden risiko for at miste dit arbejde. Fortsæt for at redigere dokumentet efter behov. Eventuelle grå områder på formularskabelonen indikerer redigerbare felter; de vises ikke på udskrevne kopier af formularen.
• Preview din udfyldte formular ved hjælp af "Print Preview" funktion i Microsoft Word. I Microsoft Word 2011, udskrift mulighed er tilgængelig fra "Udskriv" dialogboksen. Det vil åbne op for "Preview" applikationen, som er Mac svarer til Adobe Acrobat Reader. Hvis du ikke har en printer installeret på din computer og bruger MS Word 2011, vil du ikke være i stand til at få adgang til udskrift funktionen. Gem en endelig kopi af din form, når du har fundet det klar til udskrivning.
• Gem en kopi af dit dokument som en PDF-fil, hvis du planlægger at distribuere det næsten eller gøre dem tilgængelige online. Den professionelle udgave af Adobe Acrobat vil også lade dig gemme dokumentet som et Smart PDF, hvilket betyder, at formularen kan downloades og udfyldes på en computer. Gå til menuen "Filer" i Microsoft Word, og klik på "Gem som" og derefter vælge "Gem som PDF" eller "XPS". Vælg "PDF-filformat" fra format drop-down menuen på en Mac. Gemme filen som en PDF vil give dig en idé om, hvordan den trykte version vil se ud. Du kan være nødt til at redigere native Microsoft Word-dokument, hvis PDF konverter ændrer margener eller andre indstillinger, der modificerer udseendet af din printervenlig formular.
• Print, post online, og distribuere PDF-version af dit printervenlig formular. Du kan vedhæfte en PDF-fil og sende den via e-mail til professionelle printere, såsom FedEx Kinkos, til udskrivning af store mængder behov.
