Sådan fjerner pixelering fra Photoshop-billede
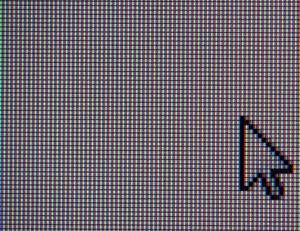
Pixelering i digitale billeder henviser til de ujævne eller takkede kanter omkring objekter i fotografier. Pixelering kan indføres en række måder, herunder gennem artefakter fremkaldt af digital scanning, konverteres et billede skal være større end den opløsning af input billede eller en støjende sensor i et digitalt kamera. Selv om det er meget vanskeligt helt at eliminere pixelering fra et billede, Photoshop har en række værktøjer, der kan minimere eller endog delvis fjerner pixelering. Mens hvert af teknikker kan anvendes i harmoni, at eksperimentere med hver afgøre, hvilke fungerer bedst.
Instruktioner
• Åbn det billede, du vil rette i Photoshop ved at åbne menuen "Filer" og vælge "Åbn". Find det billede, du ønsker at åbne i explorer vinduet, markere den og derefter klikke på "Åbn".
• Dubler baggrundslaget ved at trække lag fra Lag ruden til knappen "Opret nyt lag". Det nye lag vises oven på den gamle, og automatisk navnet "Baggrund kopi."
• Åbn drop-down Blandingsindstillinger menu i laget ruden og vælg indstillingen "Luminans". Dette blødgør virkningerne af sløring du udfører på det øverste lag, således at skarpheden er bevaret, mens pixelation fjernes.
• Åbn menuen Filter, og derefter vælge "Noise" og "Pletfjerning". Photoshop anvender automatisk despeckle algoritme til billedet, som registrerer kanten af et billede og slører alle, men kanten af billedet. Hvis du opdager, at sløringseffekt er for stor, skal du gå til menuen Rediger og vælg indstillingen "Fade Pletfjerning". Vælg mængden af despeckle at fjerne ved at indtaste en værdi i Opacitet kassen. Jo højere tal i boksen, jo mere af billedet vender tilbage til sin oprindelige tilstand.
5. Fremhæv den oprindelige baggrund lag og åbne menuen Filter og vælg "Blur", og derefter "Gaussian Blur". Mængden af sløre, du bruger, afhænger af mængden af pixelering, men holde Radius nummer under 2,0 for de bedste resultater. Hold Preview boks kontrolleres for at se de ændringer, du foretager i realtid på dit billede.
6. Åbn menuen Billede. Vælg "Indstillinger" og derefter "Brightness / Contrast". Flyt skyderen Kontrast til venstre for at øge kontrasten af det nederste lag og forbedre enhver skarphed, der kan være gået tabt i din sløring. Værdien afhænger af dit billede og din præference, men værdier mellem +10 og +20 er mest effektive.
