Sådan oprettes en Basic Flowchart Brug Visio Microsoft Office Online
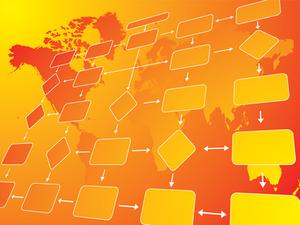
Brug af diagramfunktionen og flowchart program Microsoft Visio, skabe grafiske fremstillinger af sæt af instruktioner, repræsenteret ved figurer, linjer og pile. Styles af flowcharts varierer meget afhængigt af formål og anvendelse, der skal afbildes. Computer programmører, systemer og finansanalytikere og ingeniører bruger Microsoft Visio, for blot at nævne nogle få. Enhver, der har brug for at vise en logisk række procedurer og instruktioner kan bruge Visio til dette formål. Eller vedhæfte hyperlinks til komponenterne i din Visio flowchart og skabe en tilpasset sejlbar site map til et websted, du kan have oprettet eller er ved at oprette.
Instruktioner
• Start Microsoft Visio. Vises en ny skærm med titlen "Vælg en skabelon." Valgene præsenteret interval i skabelon-kategorier fra Business, Engineering, Flowdiagram, General, Maps og Plantegninger, Netværk, tidsplan og endelig Software og database.
• Vælg Business kategori for at begynde at oprette en grundlæggende flowchart. Den "Vælg en skabelon" side under "File" -> "Ny" udvides til at vise flere markeringer. Vælg "Audit Diagram" ved at dobbeltklikke på dets ikon. Revisionen diagram er en af de nemmeste og mest grundlæggende af de figurer og indeholder mange af de standard flow figurer, der anvendes i erhvervslivet og teknologi. Tegningen skærm titlen Drawing1 vises. Dette er den "lærred" til at trække og slippe figurer og pile fra formerne skabeloner i venstre kolonne.
• Begynd at trække forskellige former i arbejdsområdet fra Revisionsudvalget Diagram Former skabelon og begynde at skrive etiketterne og tilhørende tekst ind i selve former. Som et eksempel, skal du trække "Tagged proces" blokdiagram fra Revisionsudvalget Diagram Former skabelon valgt i trin 2 til den øverste midten af arbejdsområdet. Træk "Multi proc / doc" diagram fra samme skabelon til arbejdsområdet og juster den ved siden af det første billede.
• Tilslut de to former med en linje ved at klikke én gang på "Connector" værktøj på tabbed proceslinjen øverst i menuen Home. Et lille plustegn og stik symbol vises som din markør. Når du flytter markøren til kanten af "Tagged processen" blokdiagram, vises en rød firkant. Hold venstre museknap nede, mens du trækker markøren til den side af "Multi proc / doc", og slip den. Formerne er nu forbundet med en pil, der viser retningsbestemt flow. Ændre attributter stikket linje og pile ved at højreklikke på linjen og vælge nogen af de indstillinger, der vises i dialogboksen.
• Indsæt tekst i figurer ved at dobbeltklikke på midten af billederne og indtaste den ønskede tekst. Alternativt skal du dobbeltklikke på et af linjerne for at indtaste tekst der. Skrifttypen kan reduceres, forstørret eller farvelagt som ønsket at imødekomme specifikationerne og design af dit valg. Hvis du vil ændre størrelsen på en hvilken som helst form, skal du bruge pilmarkøren i Home tabbed menuen, og klik på det, skal du holde "Shift" -tasten og venstre museknap og træk det nederste højre hjørne i alle retninger. Farven på en hvilken som helst form, kan også ændres ved først at vælge form med pilmarkøren og klikke på "Fyld" ikonet, også på hjemmeskærmen tabbed menuen. Se farvede forhåndsvisning ved at holde musemarkøren over hver farve, før du vælger den.
• skabe flere figurer med linjer og forbindelser for at tilføje flere detaljer til dit flowchart. Som et eksempel, skal du vælge "Sammenlign 1" form fra revisionsudvalget Diagram Former skabelon du først valgt, og træk den til det arbejde lærred området. Dette er en standard beslutning eller filial diagram anvendes til at konstruere logiske "ja" eller "nej" beslutningsveje. Placer dette diagram direkte under "Tagged proces" form. Klik på ikonet Connector på Hjem tabbed menuen og bruge musen til at forbinde en linje fra "Tagged proces" image du har oprettet til den nye "Sammenlign 1" form.
• Opret en "Disk opbevaring" form direkte til højre for "Sammenlign 1" du lige har oprettet, ved at trække formen titlen "Disk opbevaring" fra "Audit Diagram Shapes" skabelon. Brug Connector værktøj som i trin 6 ovenfor for at oprette forbindelse fra "Sammenlign 1" til "Disk opbevaring" form. Dobbeltklik på "Sammenlign 1" form. En tekst indsættelse plads vises. Indtastning af tekst her at skildre en logisk beslutning gren som "Er data korrekt?" Derudover ved at dobbeltklikke på linjen mellem "Sammenlign 1" form og "Disk opbevaring" form, vil en anden tekst indtastning plads vises, og du kan indtaste teksten "Ja" eller "Nej" er relevant. Opret en anden "Disk opbevaring" form direkte under "Sammenlign 1" form og gentag line forbindelsen som ovenfor.
• Gem hele tegningen ved at klikke på "Gem" (Ctrl + S) eller "Gem som" fra "File" knappen på hovedmenuen. Dokumentet gemmes som helst på din computer som softwaren vil bede dig om mappen og fil placering på tidspunktet for frelse.
• Afslut flowchart program ved enten at vælge "Log ud" eller "Exit".
