Hvordan man kan sortere en tabel i Microsoft Word
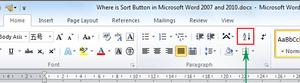
Oplysninger i et Microsoft Word-tabel kan være svært at følge, hvis du har indtastet data i hver række eller kolonne tilfældigt, når du først oprettede bordet. Ordet kommer med en nyttig slags funktion, der automatisk arrangerer tabellen data i stigende eller faldende rækkefølge. Dette giver dig mulighed for at vise data alfabetisk eller i nummerorden med et par klik i stedet for møjsommeligt at klippe og klistre manuelt. Hvis en tabel kolonne omfatter indholdet af mere end ét ord - for eksempel efternavn og fornavn - skal du også bruge tegn til at adskille data til at sortere det korrekt.
Vejledning
Sorter alle tabelindhold
• Åbn Word-dokumentet med tabellen data, du vil sortere. Klik på "Vis" fanen i menuen bånd, og derefter vælge "Print Layout" til venstre i hovedmenuen.
• Kør musen hen over bordet for at skifte de fire-pilen håndtag værktøj til syne. Klik på håndtaget værktøj knappen for at vælge tabellen.
• Klik på "Layout" fanen menu bånd, og klik derefter på "Sort" knappen med "AZ" ikonet i afsnittet "Data" under "Tabelværktøjer" overskrift. Word viser Sort dialogvinduet.
• Vælg sorteringsvalg du ønsker. Du kan arrangere data ved tekst, tal eller dato i stigende eller faldende rækkefølge for hver kolonne i tabellen. Klik på "OK" for at gennemføre den slags.
Sort tabelkolonner med mere end et ord
• Vælg tabellen kolonne, der indeholder indhold med mere end et ord, og lancere "Sort" dialog vindue derefter.
• Klik for at vælge "Header rækken" eller "Nej kolonneoverskrift" afkrydsningsfelt - bruge den tidligere, hvis din tabel indeholder kolonneoverskrift titler eller etiketter - og klik på knappen "Indstillinger".
• Vælg den type tegn, der adskiller ord de "særskilte felter på" sektionen. For eksempel skal du vælge komma eller fanen mulighed. Klik på "OK" knappen.
• Vælg det ord, som du vil sortere data - f.eks efternavn - i "Brug af" liste under "Sorter efter" overskrift. Vælg den kolonne, der indeholder den slags med data i den første "Så ved" liste. Klik for at vælge det ord, som du vil sortere disse data i "Brug" liste. Gentag denne procedure for en ekstra kolonne ved hjælp af den anden "Så med" liste option. Klik på "OK" for at sortere data.
