Sådan oprettes et flowchart i MS Word
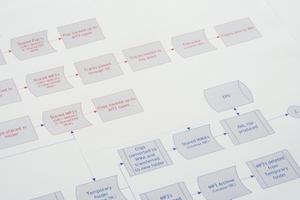
Mens mange af Microsoft Word skabeloner center på tekst-tunge dokumenter som forslag, nyhedsbreve og procedurer, er også tilgængelige ikke-Word-indstillinger. Organiser dit kontor, familie akkord bord eller anden proces ved at skabe et flow chart. Flow diagrammer, fremstillet af enkle former, så du visuelt demonstrere, hvordan noget bør gøres fra start til slut. Skab dit eget flow chart minutter med et par klik i Word.
Instruktioner
• Åbn Microsoft Word, som automatisk standard en tom portræt-orienteret side på skærmen. Sådan ændrer du din flowchart til liggende retning, skal du klikke på "Sidelayout" fanen i toppen af skærmen, og klik på "Orientering" knappen lige under den. Siden skifter til liggende.
• Indtast navnet på flowdiagram øverst på siden, såsom "Vejret Lukning Phone Tree." Fremhæv ordene, skal du klikke på fanebladet "Hjem" i toppen af skærmen, og ændre deres udseende ved hjælp af indstillingerne i "Font" i bånd / værktøjslinje, såsom typografi og tekst farve.
• Klik på "Indsæt" -fanen øverst på skærmen. Klik på "SmartArt" knappen på båndet / værktøjslinje under det, som åbner "Vælg en SmartArt grafik" vinduet.
• Rul gennem de forskellige flow chart muligheder, herunder lodrette sekskanter, trekanter i forskellige størrelser og kasser og pile i en vandret linje. Rutediagrammet indstillinger i afsnittet "Process" af vinduet kan være særligt anvendelig til et rutediagram.
• Dobbeltklik på en SmartArt form gruppe, og det vises på Word-vinduet. Forstør rutediagram at tilpasse siden ved at snuppe et hjørne og trække det mod en af kanterne af Word arbejdsområdet.
• Klik på en af "[Tekst]" ord i SmartArt rutediagram form og skrive figurens oplysninger, såsom arbejdstagerens navn. Gentag dette for at udfylde resten af rutediagrammet med etiketter til hver figur.
• omfarve rutediagrammet (ekstraudstyr) ved at dobbeltklikke på et vilkårligt sted på det for at få en ny "SmartArt-værktøjer" værktøjslinjen. Klik på knappen "Skift farver" på værktøjslinjen og svæve markøren over mulighederne i drop-down menuen. Som du svæver over hver gruppe af farver, flowdiagrammet ændringer. Klik på en farve gruppe at begå ændringen.
• Klik på fanebladet "Filer", klik på "Gem som" give flowdiagrammet et navn og gemme den på din computer.
