Hvordan man kan sætte flere billeder i forskellige lag i Photoshop
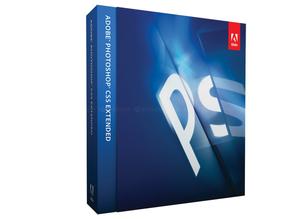
Ifølge Adobe Digital Imaging Evangelist Julieanne Kost, kan du bruge Photoshop til sammensatte flere billeder sammen. Kosts video er værd at se hele vejen igennem, men hendes tilgang er ikke den eneste måde at sætte flere billeder i forskellige lag i Photoshop. Photoshop berømt giver brugerne mulighed for at nå mål ved hjælp af flere forskellige metoder. Dette kan hjælpe med at forklare, hvorfor det er blevet sådan en populær applikation til en bred vifte af mennesker.
Instruktioner
• Kør Photoshop. Klik på fanebladet "Filer". Klik på "Åbn". Naviger til dit første billede. Klik på det. Billedindstillingerne belastninger.
• Fortsæt på samme måde for at indlæse dit andet billede. Klik på det andet billede, og hold venstre museknap nede. Træk billedet ind i vinduet på det første billede. Slip museknappen. Det andet billede slutter det første billede i det første billede vindue, men vigtigere er det på sit eget lag. Luk vinduet af det andet billede. Fortsæt på samme måde tilføje yderligere billeder efter behov.
• Klik på "Window" og derefter "Lag" for at vise panelet lag, hvis det ikke allerede er på visningen. Du vil se miniaturer af alle de billeder, du har tilføjet. Ifølge Photoshop lag svarer til en stabel af acetat ark. (Se Referencer 2. Ingen sidetal i dokumentet, men du kunne søge efter "stablet acetat"). For at se et lag gennem en anden, bliver du nødt til at ændre opaciteten af et lag, som er sat til en hundrede procent som standard.
4. Klik på en miniature for at vælge det lag. Klik på pilen til højre for "100%". Ændr værdien og opaciteten for det lag mindskes tilsvarende. Fortsæt på samme måde for alle dine lag, indtil deres relative uigennemsigtighed er som krævet. Flyt lag omkring vinduet ved at klikke og trække dem, for at opnå det arrangement, du ønsker.
• Klik på "File". Klik på "Gem som". Vælg en Photoshop-fil type i menuen format, hvis du ønsker at bibeholde din lag som separate objekter. Vælg JPEG, hvis du ønsker at blande din lag i en JPEG-billede.
